Tesla Model 3: Driving Status
When Model 3 is driving (or ready to drive), the touchscreen shows your current driving status and a real-time visualization of the road as detected by the Autopilot components. The visualization automatically zooms in and out to better utilize touchscreen space and inform you when a vehicle is detected in your blind spot.
Note: The following illustration is provided for demonstration purposes only. Depending on vehicle options, software version, and market region, the information displayed may be slightly different.
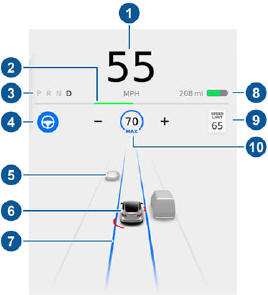
- Driving speed.
- On the energy bar, black (or white in night
brightness) represents energy being used
during acceleration and green indicates
energy being gained through regenerative
braking. A dashed line appears on the
energy bar when power available for
acceleration or power that can be gained
by regenerative braking is being limited.
Model 3 limits power for many reasons.
Here are just a few examples:
- Acceleration may be limited when the Battery is reaching a low state of charge or if the powertrain is hot.
- Both acceleration and regenerative braking may be limited when the ambient temperature is either very warm or cool.
- Regenerative braking may be limited when the Battery is fully charged.
- Currently selected gear: Park, Reverse, Neutral, or Drive.
- Autosteer (if equipped). When Autosteer is available but you haven't activated it, the icon is gray. When Autosteer is actively steering Model 3, the icon is blue.
- The car in front of you (if applicable).
- Your Model 3. Colored lines radiate from the image of your Model 3 as objects are detected (other motorists, guard rails, etc.). The location of the lines correspond to the location of the detected object. The color of the lines (white, yellow, orange, or red) represents the object's proximity to Model 3, with white being the farthest and red being very close and requiring your immediate attention.
- When Autosteer is active (if equipped) and detecting the driving lane, the lane is highlighted in blue
- Total estimated driving distance (or energy) available. Instead of driving distance, you can display the percentage of battery energy remaining. To do so, touch Controls > Display > Energy Display > Energy
Note: When anticipating when you need to charge, use range estimates as a general guideline only.
- The detected speed limit
- The set cruising speed. When Traffic- Aware Cruise Control (if equipped) is available but you haven't set a cruising speed, the icon is gray and the speed is not shown
Warning: Pay attention to important alert messages that display on the car status window. Ignoring these messages can result in serious injury or death.
Warning: Although the touchscreen shows surrounding traffic, some vehicles may not be displayed. Never rely on the touchscreen to determine if a vehicle is present (for example, in your blind spot).
Always use your mirrors and perform shoulder checks.

