Tesla Model 3: Charging Status and Settings
The charging screen displays on the touchscreen whenever the charge port door is open. To display the charging screen at any time:
 Touch the charging icon on the
Touch the charging icon on the
"Cards" area on the touchscreen.
The charging screen displays a representative image of the status of the Battery and information about your charging session including:
- Charging rate (in kilowatt hours, miles per hour, or kilometers per hour, depending on your display setting).
- Added energy or estimated increase in driving distance achieved so far in this charging session (in kilowatt hours, miles per hour, or kilometers per hour, depending on your display setting).
- Current supplied/available from the connected power supply.
- Voltage supplied by the charge cable.
Note: To change how energy units are displayed, touch Controls > Display > Energy Display.
Note: The following illustration is provided for demonstration purposes only and may vary slightly depending on software version and market region.
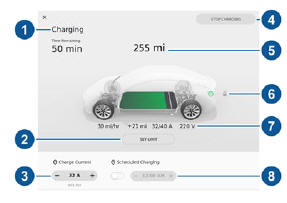
- Charge status messages (such as Charging, Charging Scheduled) display here. While charging, the estimated time remaining to achieve your set limit is also displayed.
- Adjust the charge limit by touching Set Limit, and drag the arrow to move the charge limit setting. The setting you choose applies to immediate and scheduled charging sessions.
- The current automatically sets to the maximum current available from the attached charge cable, unless it was previously reduced to a lower level. If needed, touch - or + to change the current (for example, you may want to reduce the current if you are concerned about overloading a domestic wiring circuit shared by other equipment). It is not possible to set the charging current to a level that exceeds the maximum available from the attached charge cable. When you change the current, Model 3 remembers the location. If you charge at the same location, you do not need to change it again.
Note: If Model 3 is charging and detects unexpected fluctuations in input power, the charging current is automatically reduced by 25%. For example, a 40 amp current is reduced to 30 amps. This automatic current reduction increases robustness and safety in situations when an external problem exists (for example, a home wiring system, receptacle, adapter or cord is unable to meet its rated current capacity). As a precaution, when Model 3 automatically reduces current, it saves the reduced current at the charging location.
Although you can manually increase it, Tesla recommends charging at the lower current until the underlying problem is resolved and the charging location can provide consistent power.
- Touch to open the charge port door or to start (or stop) charging.
- Displays the total estimated driving distance or energy percentage (depending on your display setting) available.
- Shows if the charge cable is locked in the charge port or not. If Model 3 is not charging, you can touch the lock icon to unlock the charge cable from the charge port.
Note: In cold ambient temperatures below 41Вє F (5Вє C), the charge cable remains unlocked whenever the vehicle is not charging.
- Charging rate, estimated increase in driving distance (or energy) achieved so far in this charging session, current supplied/available from the connected power supply, and voltage supplied by the charge cable.
- Set a recurring charging schedule for the location
Note: If charging at a Tesla Supercharger, the charging screen also displays information about your previous or current Supercharger session
Note: To reduce congestion at high-usage supercharger sites, you may be automatically limited to a maximum charge of 80% when not using Trip Planner. You can manually increase the limit by tapping "Set Limit" on the touchscreen or mobile app.

